はじめに
kintone(キントーン)は、業務プロセスのカスタマイズが可能な強力なプラットフォームですが、時にはユーザーインターフェースにボタンを追加して機能を拡張したい場合があります。この記事では、kintoneの「スペース」にボタンを追加する方法を詳しく解説します。初心者でも理解しやすい手順とコードサンプルを通じて、簡単にカスタマイズが可能です。
なぜスペースにボタンを追加するのか?
- 機能の追加: スペースにボタンを追加することで、ユーザーが簡単に特定のアクションを実行できるようになります。
- 業務プロセスの効率化: ボタンを使ってスムーズな操作フローを実現し、業務プロセスを効率化できます。
- カスタム機能の提供: 特定の業務ニーズに応じたカスタム機能を提供できます。
ボタンを追加するための準備
- kintoneアプリの設定画面にアクセス
- kintoneのアプリを開き、右上の「設定」ボタンから「JavaScript / CSSでカスタマイズ」を選択します。
- JavaScriptファイルの準備
- ボタンを追加するためのJavaScriptコードを記述したファイルを用意します。これから紹介するサンプルコードを参考にしてください。
JavaScriptでスペースにボタンを追加する手順
以下のサンプルコードは、kintoneのアプリのスペースにカスタムボタンを追加する方法を示しています。このコードを使って、簡単にボタンを追加できます。
(function() {
'use strict';
// kintoneのスペースにボタンを追加するサンプル
kintone.events.on('app.record.detail.show', function(event) {
// スペースにボタンを追加
var spaceElement = kintone.app.record.getSpaceElement('スペースのID'); // スペースのIDを指定
// ボタン要素を作成
var button = document.createElement('button');
button.textContent = 'カスタムボタン';
button.style.padding = '10px 20px';
button.style.backgroundColor = '#007bff';
button.style.color = '#fff';
button.style.border = 'none';
button.style.borderRadius = '5px';
button.style.cursor = 'pointer';
// ボタンのクリックイベントを設定
button.addEventListener('click', function() {
alert('ボタンがクリックされました!');
// ここにボタンがクリックされたときの処理を追加します
});
// スペース要素にボタンを追加
spaceElement.appendChild(button);
});
})();
コードの解説
kintone.events.on('app.record.detail.show', function(event) {...});- この部分は、レコード詳細画面が表示された際にスペースにボタンを追加するためのイベントハンドラです。
- スペースの取得とボタンの作成
kintone.app.record.getSpaceElement('スペースのID')を使用して、指定したスペースの要素を取得します。スペースのIDは、kintoneのアプリ設定で確認できます。document.createElement('button')でボタンを作成し、スタイリングやイベントリスナーを追加します。
- ボタンの追加
- 最後に、作成したボタンをスペース要素に追加しています。これにより、レコード詳細画面にカスタムボタンが表示されるようになります。
JavaScriptコードをkintoneに適用する方法
- kintoneの「設定」ページに移動
- アプリの「設定」ページで、「JavaScript / CSSでカスタマイズ」のセクションにアクセスします。
- JavaScriptファイルのアップロード
- 上記のコードを含むJavaScriptファイルをアップロードします。アップロード後、ファイルのURLを指定します。
- アプリを保存して公開
- 設定を保存し、アプリを公開します。これで、レコード詳細画面にボタンが表示されるようになります。
まとめ
kintoneでスペースにボタンを追加することで、ユーザーインターフェースをカスタマイズし、業務プロセスの効率化が可能になります。この記事で紹介したサンプルコードを参考に、自分の業務に最適なボタンを追加して、kintoneのカスタマイズを進めてみてください。
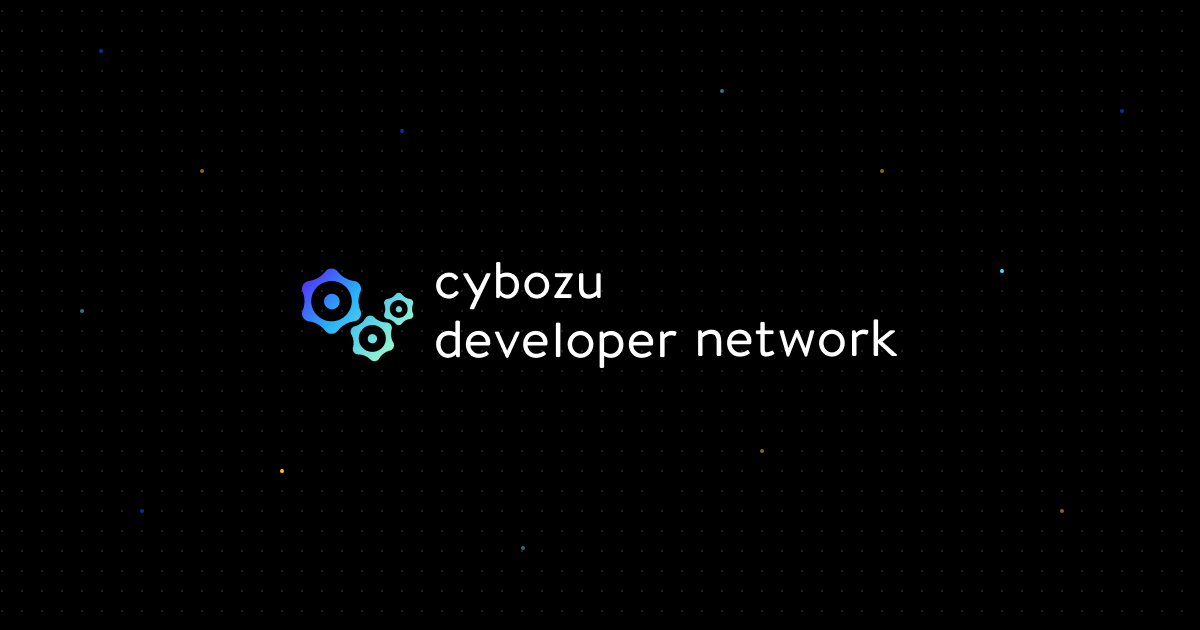
レコード詳細画面にボタンを配置してみよう
kintone JavaScript API を使って、レコード詳細画面にボタンを設置する方法を学びます。


